It's a big trouble that you can't edit, delete, or save files on an NTFS drive on the latest Macs introduced in 2020. Even with some third-party software that you've used before, you still can't write to NTFS drives on your Apple Silicon M1 Mac.
- Your MacBook Air comes with 90 days of complimentary technical support and a one-year limited warranty. Purchase AppleCare+ to extend your coverage to three years from your AppleCare+ purchase date and add up to two incidents of accidental damage coverage every 12 months, each subject to a service fee of $99 for screen damage or external enclosure damage, or $299 for.
- Your MacBook Air comes with 90 days of complimentary technical support and a one-year limited warranty. Purchase AppleCare+ for Mac to extend your coverage to three years from your AppleCare+ purchase date and add up to two incidents of accidental damage coverage, each subject to a service fee of $99 for screen damage or external enclosure damage, or $299 for other repairable damage, plus.
In fact, the latest Macs introduced in 2020, including MacBook Air, MacBook Pro, and Mac mini, are all equipped with M1 chip.
Paragon NTFS for Mac is a tool that helps you to write, edit, copy and delete files on Microsoft NTFS-formatted drives connected to your Mac. Paragon NTFS application installs its pane to System Preferences, so it is not enough to drop the app to Trash to remove it correctly.
So, how to read and write to NTFS drives on Apple Silicon M1 Mac? Please read this article to get solutions.
- 1. Use NTFS for Mac software
- 2. Use Terminal to write NTFS drive
- 3. Reformat your NTFS drive to FAT32/exFAT
How to write to a NTFS drive on Apple Silicon M1 Mac?
Here will offer you the three solutions step-by-step to make your NTFS drive write support on Apple Silicon M1 Mac.
Solution 1: Use NTFS for Mac software (The easiest & recommended)
So far, iBoysoft NTFS for Mac has been updated to fully support NTFS drive read-write on Apple Silicon M1 Mac.
iBoysoft NTFS for Mac takes the particular technologies to enable NTFS drives to be written to without the risk of data loss on ARM-based Macs, including M1 Macs.
If the files or folders on an external NTFS drive become invisible when connected to Apple Silicon M1 Mac, iBoysoft NTFS for Mac is a proven way to make them show up.
As the best NTFS for Mac software, iBoysoft NTFS for Mac can make your NTFS drive work as a native disk in macOS. And iBoysoft is an identified developer that trusted by Apple, it's safe for your Mac. You can free download it to have a trial.
- 1. Download, install, and launch iBoysoft NTFS for Mac on your Mac.
- 2. Enable system extension on the Apple Silicon M1 Mac.
- 3. Restart your Mac. Then, connect the NTFS drive to your Mac.
- 4. The mounted NTFS drive will show up in Finder.
Now, you can read and write the NTFS drive as a native drive in Mac's Finder. For example, rename the NTFS drive, copy or delete the files from the NTFS drive, share NTFS files via AirDrop, back up your Mac with Time Machine to an NTFS drive, and so on.
Maybe you have learned some other software, like Paragon NTFS for Mac, Mounty for NTFS, and Tuxera NTFS for Mac. But Mounty for NTFS and Tuxera NTFS for Mac have not updated to support macOS Big Sur and Apple Silicon M1 Mac.
Solution 2: Use Terminal to write NTFS drive on Apple Silicon M1 Mac (May bring problems)
In fact, macOS supplies experimental write support for NTFS drives. However, most of Mac users haven't learned about that. Because it is disabled by default. To make it enable, you can use Terminal utility. But this method is not secure and recommendable.
As the M1 has changed the way of memory management, and there may exist Terminal incompatibility issues on M1 Mac, some big-size folders may not be displayed when you use the Terminal to enable to write to NTFS drives. And even worse, it may also corrupt the data on the NTFS drives.
- 1. Open Finder. Then select Applications > Utilities > Terminal.
- 2. Type the following command and press Enter to open the /etc/fstab file for editing nano text editor. (You may be required to type your administrator password here)
- 3. Type the following line (Here the NAME should be replaced with the disk name of the NTFS dirve).
- 4. Press Ctrl + O keys to save this new file and press Enter, and continue pressing Ctrl + X keys to close nano. Then, restart your Mac.
- 5. Unplug the NTFS drive and then reconnect it to your Mac.
- 6. Mount the NTFS drive in Disk Utility.
- 7. Right-click Finder and select Go to Folder.
- 8. Type /Volumes in the Go to the folder: box and click Go.
Then, you are able to access the NTFS files on the drive, such as copy a file, rename a file, delete unnecessary NTFS files ...
Note: To disable the default write-setting of NTFS drives on Mac, you can follow steps 1 and 2 again. Then, delete 'LABEL=NAME none ntfs rw,auto,nobrowse' that you have added and save the change. Then, restart your computer.
Solution 3: Reformat your NTFS drive to FAT32/exFAT
If you want to make your NTFS drive write-support on Mac in a simple way, formatting it is a good choice. As FAT32 and exFAT are both supported on Windows and macOS, you can format the NTFS drive to one of them. But if you decide to use the NTFS drive only on your Mac, you'd better format it into APFS (It is the default file system for Mac).
- 1. Back up the NTFS drive to avoid data loss (If it is a new NTFS drive, skip this step).
- 2. Open Launchpad > Other > Disk Utility.
- 3. Choose the NTFS drive in Disk Utility and click Erase.
- 4. Select a file system from the Format: box and click Erase.
• How to format a drive to NTFS on Mac?
More about iBoysoft NTFS for Mac
iBoysoft NTFS for Mac outperforms other NTFS for Mac software on Intel-based Mac with enhanced features. Even more amazing, it has newly updated to be the best solution to read-write NTFS drives on ARM-based M1 Macs.
With the release of macOS 11 Big Sur and the first delivery of ARM-based M1 MacBook Air, MacBook Pro, and Mac mini, iBoysoft followed closely to offer users NTFS for Mac that supports macOS Big Sur 11 to macOS 10.13 High Sierra. It also fully supports Macs with Apple M1 chips. The newest version of NTFS for Mac has added many fantastic features as below:
- Make NTFS drives work on Mac like local drives of Mac. iBoysoft NTFS for Mac offers the full privilege to read-write NTFS files on Mac. With the help of iBoysoft NTFS for Mac, you can format a disk to NTFS in Disk Utility, rename the NTFS drive in Finder, share NTFS files via AirDrop, save files from a cloud storage device to an external NTFS drive, etc.
- Support 4k sector and over 60,000 files transfer. iBoysoft NTFS for Mac supports all NTFS drives, including those whose physical sector size is 4096 (4K) bytes, to read-write on Mac. And more than 60,000 files are capable to store on and remove from an NTFS drive. Support such a large number of file transferring, it can be considered without file transfer limitations.
- Faster writing speed and securer data transferring. iBoysoft NTFS for Mac has its own independently programmed universal file system driver. Thus, it supplies a higher read-write performance for an NTFS drive on Mac. And the data write speed is just like that of an APFS drive on Mac.
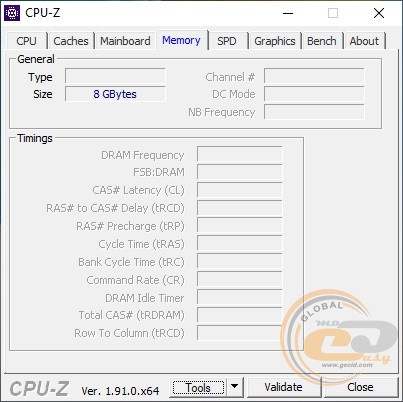
About the Apple Silicon M1 chip
M1 chip is the first ARM-based system on a chip for Apple. Combined with multiple chips' features, including the processor, I/O, security, and memory, the M1 chip has replaced the Intel-based chips to be a CPU for Macs.
Featured with two types of cores: high performance and high efficiency, the M1's 8-core CPU is quite different from that of Intel. It is designed to crush tasks with the least amount of power and outstanding performance.
And the Unified Memory Architecture (UMA) on M1 enhances memory performance. Because the GPU, CPU, and other parts of the processor on M1 can access the same data at the same memory address.
Since the processor and the memory management on M1 is different from that of Intel, the operation code varies. So, it may bring incompatibility problems for programs and applications on Mac, especially for those third-party applications.
To fix this trouble, Apple introduced Rosetta 2 software to enable the programs that support non-M1 Mac to compatible with ARM-based M1 Mac. Since Rosetta 2 just works to bridge the transition between Intel and Apple processors, and the M1 architecture is not changed at all, there still have incompatibility issues when some programs and software running on M1 Mac.
• What does the Latest MacOS Update and Apple Silicon Transition Mean to you?
Conclusion:
To help you get out of the trouble that unable to write to NTFS drives on your Apple silicon M1 Mac. This article supplies three solutions to help you get out of trouble. And the most recommended and secure way is to use iBoysoft NTFS for Mac, which has a 7-day free trial. Its powerful features and easy operations can make your NTFS drive write support on Mac within a few minutes.
• How to reinstall macOS on an M1 Mac
• How to Reset Your Mac to Factory Settings
• Recover Lost Data from T2-Secured MacBook Pro/Air
Thanks to iPadOS there are more ways than ever to connect to external media drives and networks from your iPad and iPad Pro. Here's how to get it done.
The iPad Pro and the new iPad Air 4 both have USB-C ports which make connecting external drives and accessories easier than ever. Other iPads still use Lightning connectors, but using the right dongle can get your external storage connected too.
The USB-C port found on iPads is using USB 3.1 gen 2 — which is different from Thunderbolt 3. While Thunderbolt 3 drives use USB-C connectors, most will not work with an iPad. Hp scan software windows 10 64 bit.
How to connect external storage to the iPad in iPadOS 14
Macbook
Regardless of which iPad you have, the process is the same:
- Have a properly formatted drive with APFS or FAT, as NTFS is not compatible with Apple products
- Connect the device to a hub or dongle that is connected to the iPad
- Open the Files app
- The external storage is shown in the left side column
You can have any number of external storage devices connected to the iPad and they will all be recognized. As long as the storage is properly formatted, you can connect and view any storage device to your iPad as if it were a Mac. If it is not properly formatted, the iPad will not see the storage and you must connect the storage to a Mac to format it properly.
- ExFAT
- FAT32
- HFS+
- APFS
Once connected to a properly formatted drive, users can drag and drop files and manage the storage as if it were native to the system as expected.
Additionally, the Files app on iPadOS and iOS is capable of connecting to network storage. Just like with external storage, network storage can be manipulated on the device with ease once connected. Devices like network attached storage already have SMB networking configured and ready to go, but the files you need may be on your Mac instead.
First you need to set up the SMB server:
Macbook Air Ntfs Software
- On your Mac open the System Preferences application
- Select 'Sharing' near the bottom of the window
- Select 'File Sharing' in the service menu and ensure the check mark is selected on the left side Select the '+' button at the bottom of the window and add the desired folders
- Now you can connect to the shared folders on you network using the provided user-mac.local address shown in the window.
How to connect to a SMB server on iPadOS
Now that you have an SMB server, you can connect to it on your iPad or even your iPhone running iOS 14.
- Open the Files app
- Select the menu in top of the sidebar
- Select 'Connect to Server' from the menu Select the drop down menu in the sidebar, then select 'Connect to Server'
- Type in the .local address from your Mac
- Select 'Registered User' and sign in using your Mac user name and password
- The connected SMB server will show up in the side bar Access local Mac files from your device at any time
Ntfs Driver For Mac
AppleInsider has affiliate partnerships and may earn commission on products purchased through affiliate links. These partnerships do not influence our editorial content.

